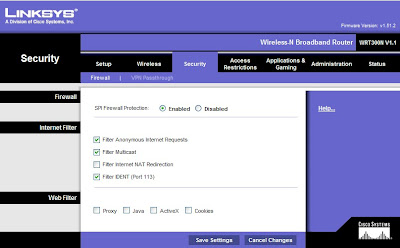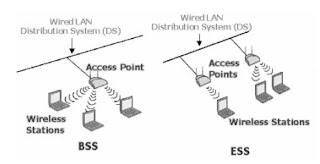Setting keamanan ini diterapkan pada layer rendah, yang merupakan tingkat dasar sehingga secara umum ada pada hampir semua jenis Access Point. Pada postingan ini, kita akan membahas tentang setting keamanan pada layer yang lebih tinggi.
Seetting sequrity yang digunakan pada pembahasan ini ada 2 jenis, yaitu:
- Firewall
Pada setting ini, terdapat 4 pilihan :
a. Block Anonymous Internet Requests
Jika kita mengaktifkan fitur ini, kita dapat melindungi jaringan kita dari deteksi, yang biasanya menggunakan “ping”. Fitur ini juga menyembunyikan port-port jaringan kita, sehingga user sulit mengakses jaringan lokal kita dari jaringan luar.
b. Filter Multicast
Jika kita mengaktifkan fitur ini, kita tidak dapat menerima trafik multicast yang terkadang dikirim oleh jaringan lain.
c. Filter Internet NAT Redirection
Jika kita mengaktifkan fitur ini, kita dapat mencegah akses menuju server lokal dari komputer-komputer lokal lainnya, dengan menggunakan Port Forwarding.
d. Filter IDENT (port 113)
Jika kita mengaktifkan fitur ini, kita dapat mencegah serangan dari luar melalui internet port 113. Namun untuk beberapa aplikasi port ini dibutuhkan.
Pada percobaan yang telah dilakukan, dipilih fitur Block Anonymous Internet Requests, Filter Multicast, dan Filter IDENT (port113). Seperti yang dapat ditunjukkan pada gambar berikut ini.
- VPN (Virtual Private Network)
Setting VPN memungkinkan lewatnya trafik VPN melalui router Access Point kita.
Pada setting ini terdapat 3 pilihan :
a. IPSec Passthrough
Jika kita mengaktifkan fitur ini, maka kita memperbolehkan trafik IPSec
b. PPTP Passthrough
Jika kita mengaktifkan fitur ini, maka kita memperbolehkan trafik PPTP (ini yang digunakan oleh Windows VPN)
c. L2TP Passthrough
Jika kita mengaktifkan fitur ini, maka kita memperbolehkan trafik L2TP
Pada percobaan yang telah dilakukan, dipilh ketiga fitur ini. Seperti yang dapat ditunjukkan pada gambar berikut ini.
Setting Pembatasan Akses
Setting ini bekerja pada untuk membatasi akses internet berdasarkan beberapa parameter:
1. Daftar PC (User)
2. Hari
3. Waktu/Jam
4. Service
5. Blokir Website (berdasar alamat URL atau berdasar kata kunci)
Pada “Internet Access Policy” kita dapat membuat maksimum 10 kebijakan, dan kita
dapat melihat “Summary” atau ringkasan dari kebijakan yang bersangkutan.
Berikut macam-macam pembatasan / pemblokiran yang dilakukan pada percobaan kali ini, yaitu:
- Pembatasan akses PC yang tidak boleh menggunakan hotspot yang kita miliki. Hal ini dapat kita atur pada tab ”access restrictions” dan buka atau klik ”Edit List of PCs”, maka akan muncul tampilan seperti berikut:

Dari tampilan di atas, dapat dilihat ada tiga jenis pembagian dalam pemblokiran PC, yaitu:
- Berdasarkan MAC Address dari PC
PC yang MAC Address nya terdaftar dalam pilihan ini, maka PC tersebut terblokir dari hotspot yang kita miliki.
MAC Address pada suatu PC, dapat dilihat dari “command prompt, ipconfig/all”
- Berdasarkan IP Address dari PC
PC yang IP Address nya terdaftar dalam pilihan ini, maka PC tersebut terblokir dari hotspot yang kita miliki.
IP Address pada suatu PC, dapat dilihat dari “command prompt, ipconfig/all” atau dari “Wireless Connection Status, Support”. Seperti yang ditunjukkan pada gambar berikut ini.
- Berdasarkan IP Range dari PC
PC yang IP Address nya berada dalam range ini, PC tersebut tidak dapat menggunakan hotspot yang kita miliki, alias di blokir.
- Pembatasan akses penggunaan internet pada waktu tertentu. Hal ini dilakukan untuk membatasi penggunaan internet pada hari dan waktu/jam tertentu dengan cara, pada ”access restriction”, ada 2 pilihan, deny dan allow. Untuk melakukan pembatasan waktu ini, dipilih allow, dan masukkan waktu yang diinginkan agar para client nya tidak bisa mengakses internet.
- Pembatasan akses situs-situs internet yang digunakan pada hotspot yang kita miliki. Dengan adanya pengaturan ini, kita dapat memblokir situs-situs yang kita anggap tidak baik atau tidak layak dibuka oleh para pengguna hotspot milik kita. Seperti situs-situs tentang pornografi, yang merupakan dampak negative dari internet.
Dalam pemblokiran situs-situs pada suatu hotspot, dapat dilakukan dengan dua cara, yaitu:
- Pemblokiran situs dengan URL Address
Pengaturan ini digunakan untuk membatasi situs-situs yang tidak boleh dibuka oleh client, dengan memasukkan URL Address tersebut.
- Pemblokiran situs dengan keyword
Pengaturan ini digunakan untuk membatasi situs-situs yang tidak boleh dibuka oleh client, dengan memasukkan keyword yang tepat.
Pada percobaan ini, pemblokiran situs dilakukan dengan cara memasukkan URL Address, misalnya situs www.google.co.id dan www.mail.google.com . Seperti yang ditunjukkan pada gambar berikut.
Karena situs ”google” terdaftar dalam daftar pemblokiran, maka dapat dibuktikan oleh PC pengguna hotspot milik kita, bahwasanya situs ”google” tersebut tidak dapat dibuka.